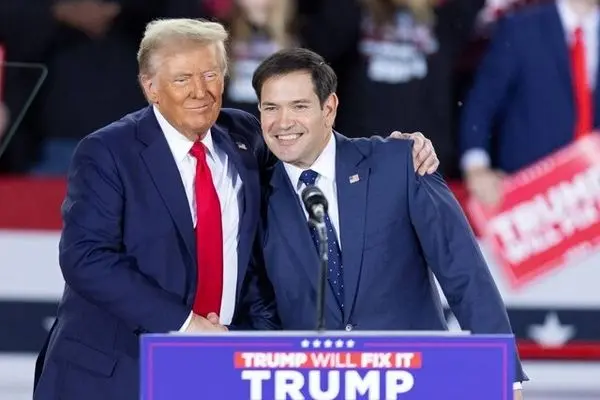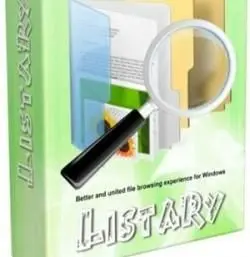
به گزارش افکار نیوز به نقل ازمجله اینترنتی برترین ها، ویندوز به جز کادر جست و جو، ابزار قدرتمند خاصی برای این کار ندارد و بیشتر کاربران هم تمایلی ندارند هر بار برای یافتن فایل یا پوشه از ابزار جست وجوی ویندوز کمک بگیرند.
برنامه کوچک، رایگان اما کارآمد Listary برای حل این مشکل طراحی شده است. به کمک این برنامه می توانید به لطف دسترسی فوری به فایل ها و پوشه های مورد نظر، سرعت عمل تان را بسیار بیشتر کنید، با فشردن یکی دو کلید به فایلی که در قعر اکسپلورر ویندوز جا خوش کرده دست یابید و فایل ها و پوشه هایی را که به تازگی با آنها کار کرده اید، همواره در دسترس داشته باشید.
یکی دیگر از ویژگی های جالب Listary، استفاده از صفحه کلید برای یافتن فایل هاست. کافی است بخشی از نام فایل را تایپ کنید تا بی درنگ تمام فایل هایی که نوشته مورد نظر شما را در نام خود دارند، در فهرست متمایز شوند.
ضمن اینکه به لطف پشتیبانی Listary از اجزای داخلی ویندوز همچون ویندوز اکسپلورر، دسک تاپ، کادر محاوره ای باز / ذخیره کردن و حتی برنامه هایی مانند Total Commander و WinRAR، دسترسی به فایل های مورد نظر به ساده ترین شکل ممکن انجام می شود.
اگر این برنامه نقلی توجه تان را به خود جلب کرده است، به خواندن ادامه دهید تا با شیوه استفاده از آن آشنا شوید.
۱) پیش از هر کار، باید برنامه را دریافت و روی سیستم تان نصب کنید. پس به نشانی www. listary. com بروید و دکمه Download Latest Version را در میانه صفحه کلیک کنید. با این کار، دریافت برنامه آغاز خواهد شد و چون اندازه آن حدود ۵/۷ مگابایت است، حتی با ارتباط اینترنتی کند هم می توانید آن را خیلی زود دریافت کنید.
پس از اینکه فایل دانلود شد، به سراغ آن بروید و اجرایش کنید. مراحل نصب را مانند هر نرم افزار دیگری پشت سر بگذارید و با تمام گزینه های پیش فرض برنامه موافقت کنید(مگر اینکه دلیل خاصی برای انتخاب گزینه ای دیگر دارید).
پس از پایان مراحل نصب، پنجره ای با دو گزینه نمایان می شود. علامت گزینه دوم(Watch the screencast overview) را بردارید و دکمه Finish را بزنید تا نصب برنامه به پایان برسد.
۲) اکنون برنامه Listary روی سیستم شما نصب است، اما تغییر خاصی را در ویندوز مشاهده نمی کنید. برای امتحان کردن برنامه، سراغ یکی از پوشه های موجود در هاردتان بروید که تعداد زیادی فایل در خود دارد. حالا یک حرف دلخواه را با صفحه کلید تایپ کنید(مثلا M) تا Listary بی درنگ وارد ماجرا شود.
در تصویر می بینید که با فشردن کلید M دو اتفاق می افتد. نخست، نوار ابزار Listary در پایین پنجره ویندوز اکسپلورر نمایان می شود و سپس برنامه فهرستی از تمام فایل های موجود در پوشه که در نام خود حرف M را دارند نمایش می دهد، با تایپ کردن حروف بیشتر، جست و جو محدودتر می شود و نتایج کمتری در فهرست نمایش داده می شوند. با فشردن کلید Esc می توانید این فهرست را ببندید.
۳) به سراغ یکی دیگر از قابلیت های جالب Listary برویم. پنجره ویندوز اکسپلورر را باز بگذارید و برنامه دیگری را اجرا کنید، سپس فرمان Open را انتخاب کنید. به عنوان مثال، در تصویر برنامه Paint باز شده است. بسیاری از برنامه ها به طور پیش فرض پوشه مشخصی را هر بار پس از فرمان Open در کادر محاوره ای نمایش می دهند.
بعضی برنامه ها هم آخرین پوشه ای را که برنامه از آن استفاده کرده، نمایش می دهند. اما حالا که شما Listary را دارید، پس از باز شدن کادر محاوره ای Open، کلید Ctrl را فشرده نگه دارید و کلید G را بزنید. می بینید که برنامه هر چیزی را که هم اکنون در پنجره ویندوز اکسپلورر باز است نمایش می دهد.
اگر در ویندوز اکسپلورر به سراغ پوشه دیگری بروید، این پوشه جدید در کادر محاوره ای Open نمایش داده خواهد شد.
۴) برای ترفند بعدی، همه چیز را ببندید و روی دسک تاپ کلیک دوبل کنید. می بینید که همان منوی جمع و جور Listary که در گام های ۲ و ۳ دیدید نمایش داده می شود. این منو در هر جایی از ویندوز از جمله ویندوز اکسپلورر با کلیک دوبل کردن در هر جای خالی در دسترس است.
به کمک این منو می توانید به سرعت سراغ پوشه دلخواه خود بروید(گام های ۵ و ۶ را ببینید)، بین هر پوشه ای که هم اکنون باز اما در حالت کمینه(Minimize) است سوئیچ کنید، به پوشه ای که اخیرا باز کرده بودید برگردید یا از هریک از فرمان های موجود در منوی Smart استفاده کنید؛ مثلا پوشه ها و فایل های مخفی را نمایش دهید یا پسوند فایل های موجود در پوشه را نمایان کنید.
۵) یکی از ویژگی های مفید Listary، امکان ایجاد منوی گلچین(Favorite) است. می توانید در این منو، مکان های دلخواه و پر استفاده خود را قرار دهید تا هر زمان تنها با چند کلیک بتوانید به آنها دسترسی داشته باشید. برای افزودن هر پوشه به منوی گلچین، به سراغ آیکون Listary در بخش Notification ویندوز بروید(کنار ساعت)، روی آن کلیک راست بزنید و گزینه Options را انتخاب کنید.
تنظیمات بسیار زیادی را می توانید در این بخش دستکاری کنید، اما فعلا فقط با پوشه گلچین کار داریم. پس روی دکمه Favorite در ستون سمت چپ کلیک کنید. با این کار فهرستی از تمام مکان هایی که به پوشه گلچین اضافه شده اند، نمایش داده می شود. در حال حاضر فقط پوشه Computer را در این فهرست می بینید. حالا می توانید هر پوشه دلخواهی را به این بخش اضافه کنید.
۶) برای اضافه کردن پوشه به گلچین، دکمه مثبت سبز بزرگ را کلیک کنید تا منویی نمایش داده شود. ابتدا در این منو مشخص کنید که دنبال فایل هستید یا پوشه تا پنجره مناسب نمایش داده شود. سپس از طریق این پنجره به سراغ فایل یا پوشه مورد نظرتان بروید، روی آن یک بار کیلک کنید و دکمه OK را بزنید.
می بینید که پوشه بی درنگ به فهرست گلچین شما اضافه می شود. هر زمان که بخواهید یکی از این فایل ها یا پوشه های گلچین را از فهرست حذف کنید، می توانید روی آن در فهرست گلچین کلیک کنید تا انتخاب شود، سپس دکمه قرمز منفی را کلیک کنید. بعد از اینکه تمام پوشه های دلخواه را به فهرست گلچین اضافه کردید با کلیک کردن دکمه OK پنجره تنظیمات را ببندید.
از این پس با کلیک دوبل کردن روی دسک تاپ، می توانید پوشه های موجود در فهرست گلچین را نیز در منوی Listary ببینید.
۷) یکی دیگر از ویژگی های جالب Listary، امکان باز کردن فایل دلخواه در هر برنامه است. به عنوان مثال، فرض کنید می خواهید در برنامه Paint یا فتوشاپ فایل تصویری خاصی را باز کنید. برای این کار، مانند همیشه به سراغ فرمان Open بروید تا کادر محاوره ای Open باز شود.
قاعدتا با این کار پوشه پیش فرض برنامه باز خواهد شد. اگر قبلا فایل مورد نظرتان را در ویندوز اکسپلورر انتخاب کرده باشید، اکنون می توانید خیلی راحت با فشردن همزمان دو کلید Ctrl و O آن فایل را در Paint یا فتوشاپ باز کنید. بنابراین برای استفاده از این میانبر تنها باید قبلا روی فایل مورد نظر در ویندوز اکسپلورر کلیک کرده باشید تا در حالت انتخاب باشد.
۸) از تنظیمات Listary غافل نشوید. پنجره تنظیمات را همان طور که در گام ۵ گفته شد باز کنید. در ستون سمت چپ بخش های گوناگونی را می بینید که می توانید با استفاده از آنها برنامه را به دلخواه خود تنظیم کنید.
تنظیمات عمومی برنامه (General)، تعیین میانبرهای بسیار زیاد برای کارهای گوناگون (Smart Commands)، فعال کردن Listary در برنامه های گوناگون (Applications)، تنظیم میانبری برای نمایش دادن بخش های اصلی منوی برنامه (Keyboard and Mouse)، شیوه، اندازه و مکان نمایش دادن منوهای برنامه (Display) و آشنا شدن با برنامه های سازگار با Listary (Compatibility)، از مهم ترین تنظیماتی هستند که در این پنجره به آنها دسترسی دارید.