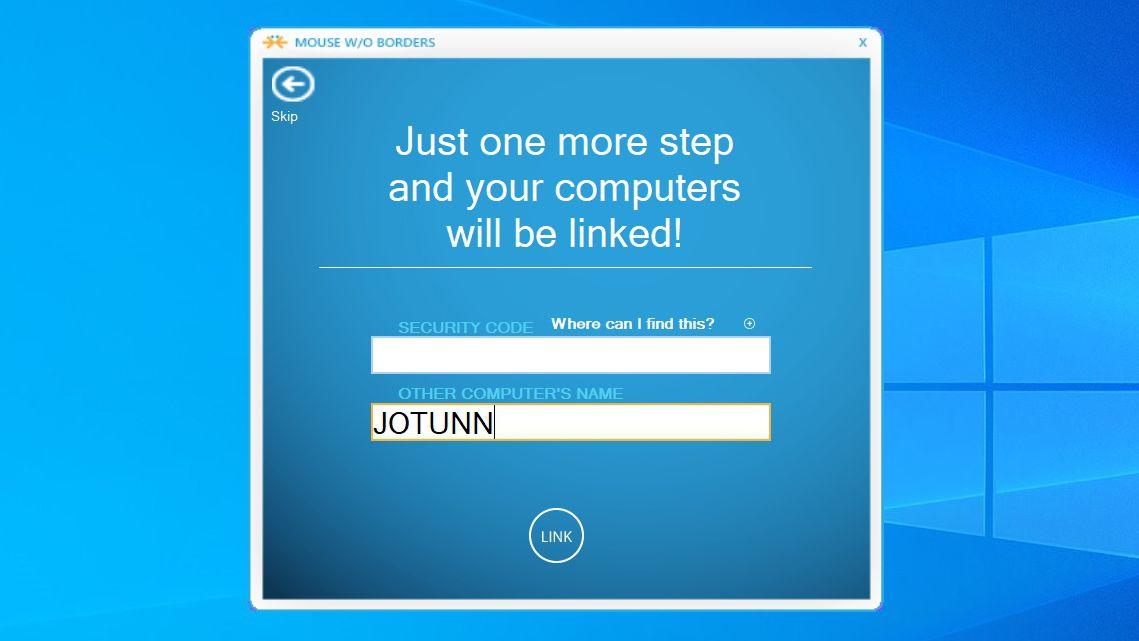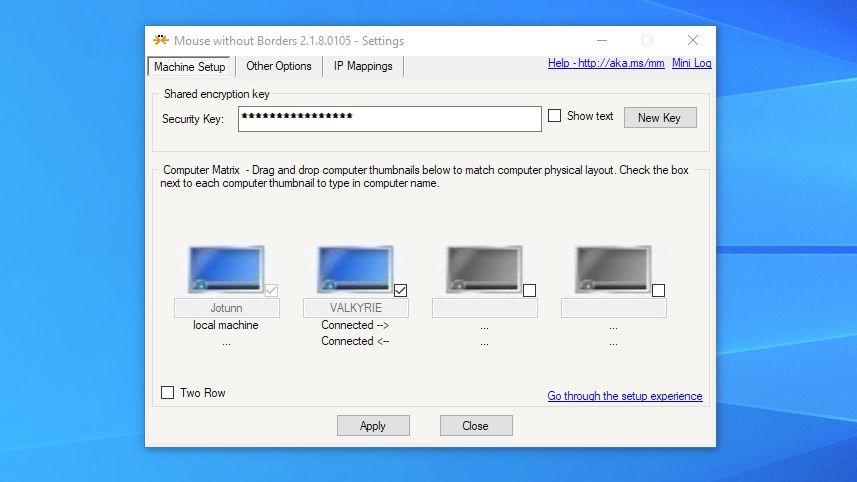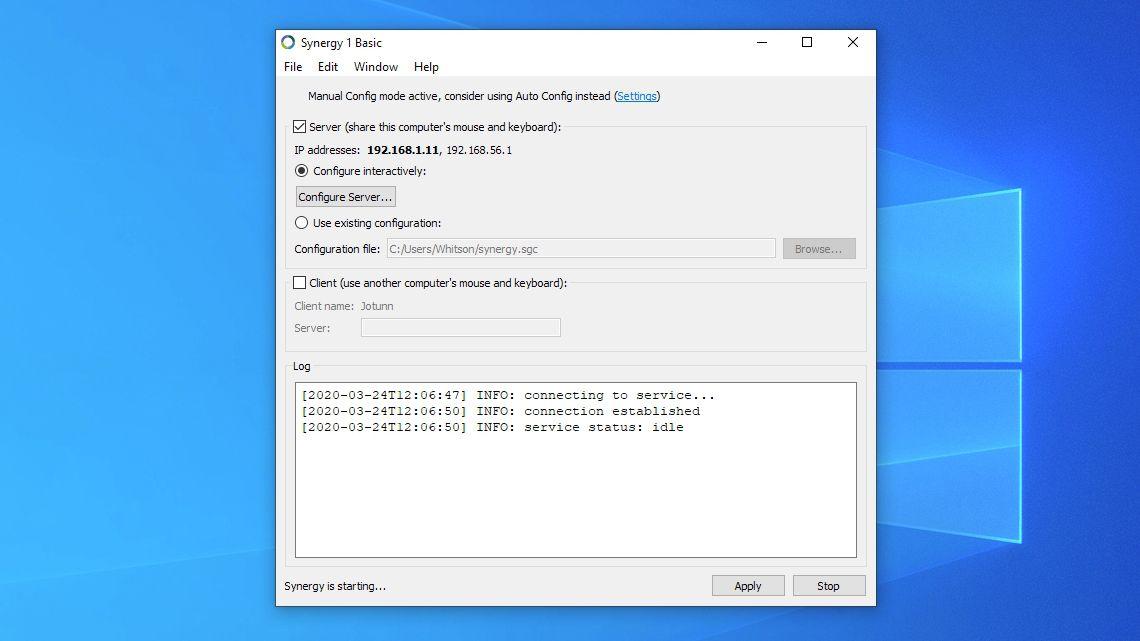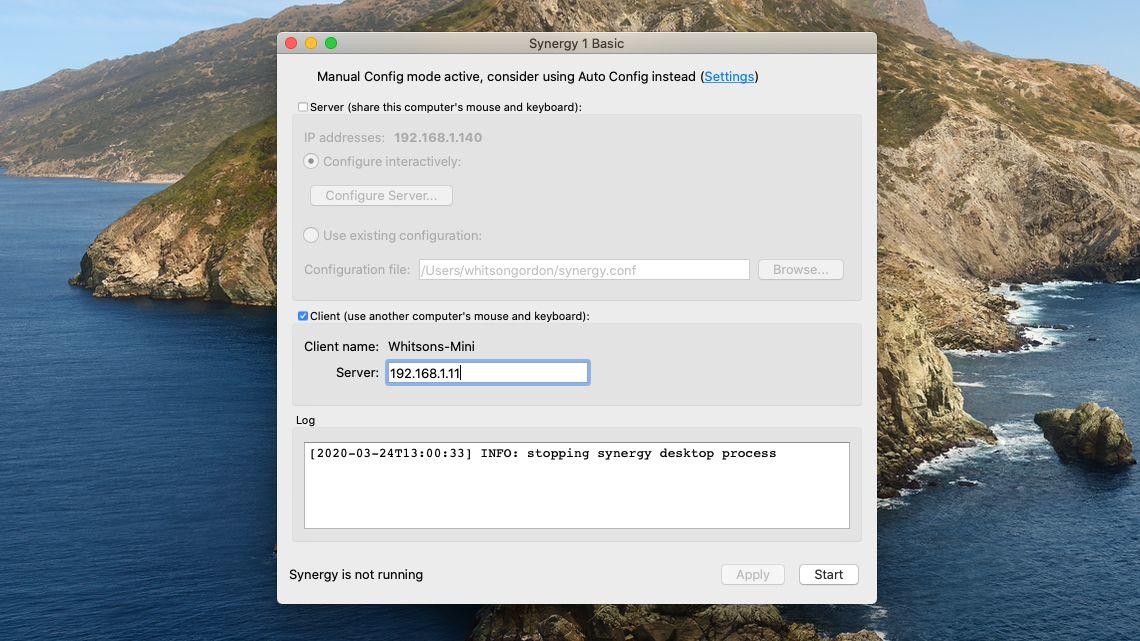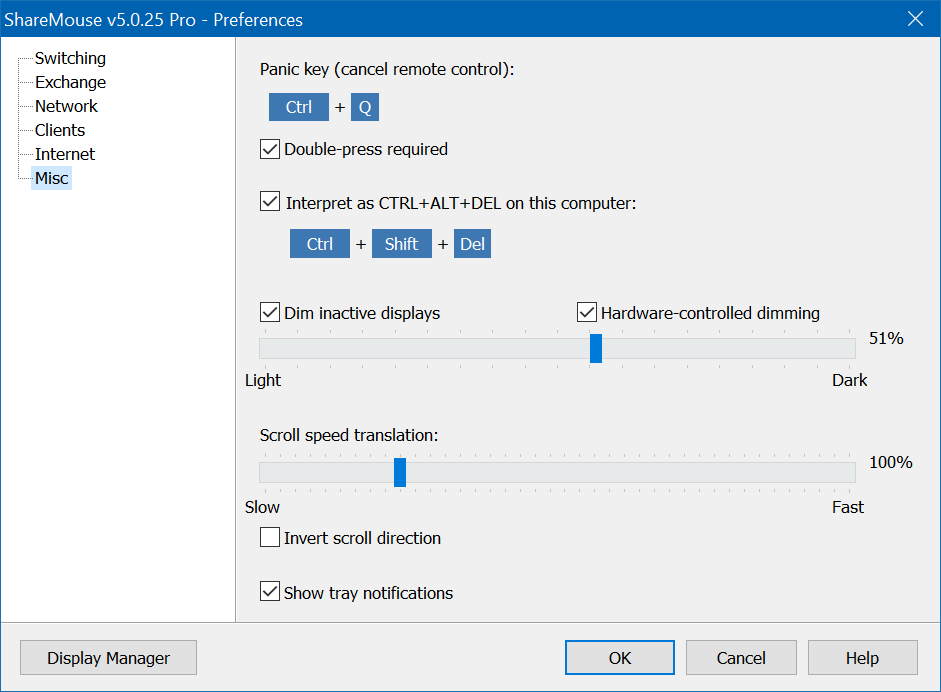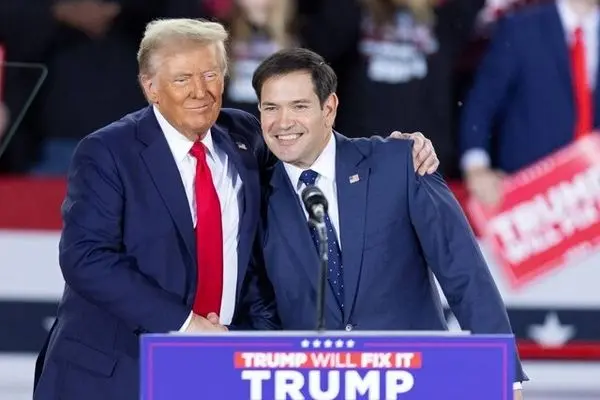در دنیای امروزی و رشد فناوری به صورت روزانه، این امکان وجود دارد که افراد به دلیل شغل خود به چند رایانه و استفاده از آنها به صورت همزمان نیاز داشته باشند. اگر شما هم از دسته افرادی هستید که چند رایانه و لپتاپ را در خانه نگهداری میکنید ممکن است که کنترل و هماهنگی تمام آنها کمی برای شما سخت باشد و ترجیح دهید همه آنها را همزمان تحت کنترل خود قرار دهید.
اخبار اجتماعی- به جای آنکه هر سری مکان کیبورد و ماوس خود را تغییر دهید، شما میتوانید برنامههای مخصوصی را تهیه کرده و از طریق آنها با یک ماوس و کیبورد تمامی دستگاههای خود را تحت فرمان خود نگه دارید. متاسفانه هیچ نرم افزاری وجود ندارد که تمامی امکانات لازم را در خود جای دهد و کاربر را بینیاز کند. برنامههای مختلف نقاط ضعف و قوت خاص خود را دارند، اما در مقابل دو برنامه وجود دارند که از مابقی نرم افزارها قدرتمندتر عمل میکنند و ویژگیهای بیشتری را در خود جای میدهند. در این گزارش سعی شده تا با پرداختن به این دو برنامه آسانترین روش استفاده از آنها را با مخاطبین در میان گذاشت.
استفاده از یک ماوس و کیبورد با نرم افزار Mouse Without Borders
این پروژه آزمایشی که توسط برنامه نویسان Truong Do شرکت مایکروسافت ساخته شده، یک نرم افزار رایگان است که امکان استفاده از ماوس و کیبورد را تنها بر روی سیستم عاملهای ویندوز به کاربران ارائه میکند. کار با این برنامه بسیار آسان است و به همین دلیل برای اولین انتخاب کاربران بسیار خوب به نظر میآید.
برای استفاده از این برنامه کاربرا باید نرم افزار Mouse Without Borders را بر روی دستگاهی که به عنوان اصلیترین و گزینه مرکزی خود در نظر دارد دانلود و نصب کند. این رایانه باید گزینهای باشد که فرد میخواهد ماوس و کیبورد خود را به آن متصل کرده و از طریق آن به دیگر دستگاهها نیز دسترسی داشته باشد.
زمانی که نرم افزار را نصب کردید برنامه از شما میپرسد که آیا Mouse Without Borders را بر روی رایانه دیگری نصب کردهاید یا خیر، در این زمان شما باید گزینه خیر را انتخاب کنید تا برنامه به شما یک کد بدهد. پس از دریافت کد، Mouse Without Borders را بر روی رایانهها و لپتاوپهای دیگر خود نصب کنید و در زمان پرسش سوال مذکور، این بار جواب بله را زده و کد معرفی که در مرحله قبل دریافت کردید را وارد نمایید.
پس از این اقدام شما باید بدون هیچ مشکل دیگری به دستگاههایتان متصل شوید. در صفحه اصلی باز شده از برنامه Mouse Without Borders شما میتوانید با کشیدن تصاویر صفحه نمایش رایانه خود، با توجه به اسم آنها طریقه جایگذاری صفحات خود را مشخص کنید. برای مثال در تصویر لپتاپ در متصل شده در سمت چپ رایانه قرار گرفته و کاربر نیز تنظیمات را به همین ترتیب مشخص ساخته است.
با این کار، شما میتوانید به آسانی زمانی که ماوس را به سوی صفحه نمایش دیگر میبرید، آن را بر روی لپتاپ و یا رایانه ثانویه خود مشاهده کنید. این صفحه همچنین دارای تنظیمات دیگری نیز هست که در صورت لزوم میتوانید از آنها استفاده کنید. برنامه Mouse Without Borders عملکرد بسیار مناسبی نسبت به رایگان بودن خود دارد، اما ممکن است گاهی دچار ایرادات موقت مانند افت سرعت شود. این کاهش سرعت برنامه معمولا در رایانه ثانویه پیش میآید و باعث میشود پردازش ماوس کمی کند شود. در مجموم نرم افزار مذکور میتواند به خوبی از پس نیازهای شما بر آید و عملیات لازم را انجام دهد.
برنامه کراسپلتفرم Synergy
در زمینه به اشتراک گذاشتن استفاده ماوس و کیبورد، نرم افزار Synergy بسیار شناخته شدهتر است و یک انتخاب خود به حساب میآید. با این حال نکات منفی برنامه آن است که ۳۰ دلار قیمت دارد و نصب آن به آسانیهای Mouse Without Borders نیست. پس از خرید این برنامه از سایت رسمی نرم افزار، شما میتوانید تا با لینک دانلود فعال شده Synergy را بر روی رایانه خود دانلود کنید. پس از اتمام دانلود و نصب برنامه، این نیاز وجود دارد که رایانه شخصی و یا لپتاپ مورد نظر Restart شود. پس از بارگذاری مجدد رایانه، برنامه از کاربر خود میپرسد که دستگاه مورد نظر یک سرور اصلی به حساب میآید و یا تنها Client است.
اگر رایانهای که با آن برنامه را نصب کردهاید همان دستگاهی است که قصد فعالیت اصلی را با آن دارید، شما میبایست گزینه Server را انتخاب کنید. در صورتی که دستگاه شما آن رایانهای نیست که ماوس و کیبورد به آن متصل است شما باید گزینه Client را مد نظر قرار دهید. در مرحله بعد، برنامه Synergy از شما میخواهد که حساب کاربری خریداری شده خود را فعال کنید، در این قسمت کاربر باید شماره مجوزی که در زمان خرید دریافت کرده است را داخل کادر مورد نظر قرار دهد. پس از فعال شدن حساب کاربری بر روی رایانه مرکزی، این مراحل را بر رویی سیستمهای دیگرتان نیز ادامه دهید. تنها تفاوت آن است که باید گزینه Client را برای دستگاههای دیگر انتخاب کنید.
پس از آن که رایانههای مورد نظر از برنامه Synergy بهرهمند شدند، نیاز است که نحوه قرار گرفتن آنها را مشخص کنید. با استفاده از دستگاه اصلی و سرورتان بر روی گزینه Synergy's Configure Server کلیک کنید. در قسمت بالایی گوشه سمت چپ یک تصویر همانند صفحه نمایش رایانه مشاهده میکنید، آن را داخل کادرهای قرار داده شده بکشید و جایگذاری کنید. همانطور که در نرم افزار پیشین توضیح داده شد. افراد میبایست محل قرار گیری دستگاه خود در میز کارشان را با مکان قرارگیری همان دستگاه در برنامه Synergy به یک ترتیب باشد. پس از قرار دادن تصویر بر روی کادر مورد نظر بر روی آن دو بار کلیک کنید.
با به نمایش در آمدن کادر نام دستگاه، اسم رایانه ثانویه خود را وارد کنید و سپس بر روی کلید Ok کلیک کنید. در آخر نیز شما باید گزینه Apply را انتخاب کرده تا تنظیمات صورت گرفته ثبت شود. سپس در قسمت بالایی صفحه Synergy بر روی سیستمهای Client شما یک کادر برای اضافه کردن آدرس IP خود میبینید. این قسمت به دستگاههای ثانویه کمک میکند تا رایانه اصلی را تشخیص دهند تا به آن متصل شوند. شما میتوانید با ثبت کردن IP قرار گرفته شده بر روی سیستم مرکزی خود و نوشتن آن در کادر مذکور رایانه مورد نظر را برای Client مشخص کنید. پس از انجام این عملیات و کلیک کردن بر روی گزینه Start دو رایانه به هم متصل میشوند.
پس از دریافت موفقآمیز بودن عملیات شما میتوانید تا به راحتی کارهای لازم را بین دو دستگاه خود انجام دهید. گفتنی است با این که افراد قادرند یک پوشه را کپی کرده و در رایانه دیگری بیآورند، اما فرایند کشاندن فایلها بین دو رایانه به درستی کار نمیکند. در مجموع برنامه Synergy از سهولت بیشتری در استفاده نسبت به نمونه قبلی برخوردار است.
استفاده از یک ماوس و کیبورد بر روی چند دستگاه از طریق Sharemouse
یکی دیگر از برنامههای کراسپلتفرم برای این کار نرم افزار Sharemouse است. این برنامه درواقع هیچ نصب خاصی را از کاربر نمیخواهد و به صورت خودکار رایانههای موجود در یک شبکه را شناسایی میکند. برنامه Sharemouse با قیمت ۳۰ دلار برای نسخه پیشرفته به فروش میرسد و به نظر میآید از قابلیت کشاندن پوشهها بر روی رایانه ثانویه نیز پشتیبانی میکند. با این حال مانند نرم افزار Mouse without Borders برخی اوقات از کندی سرعت رنج میبرد.